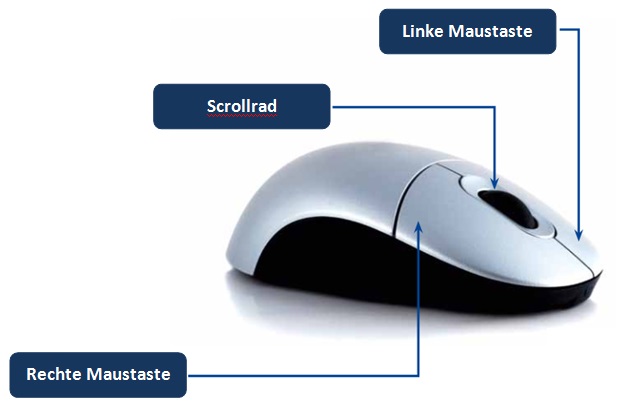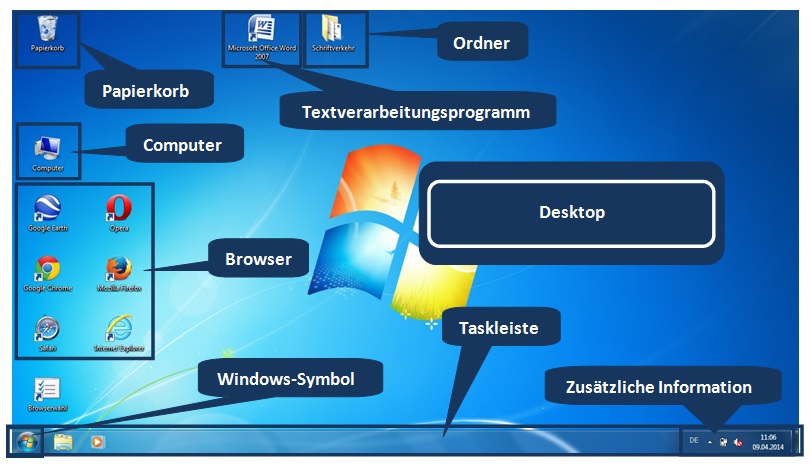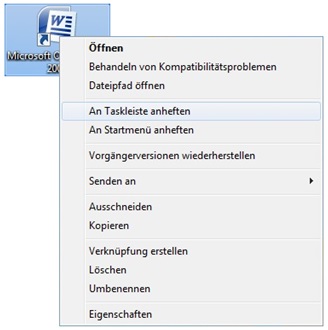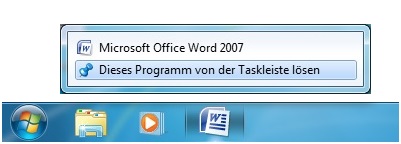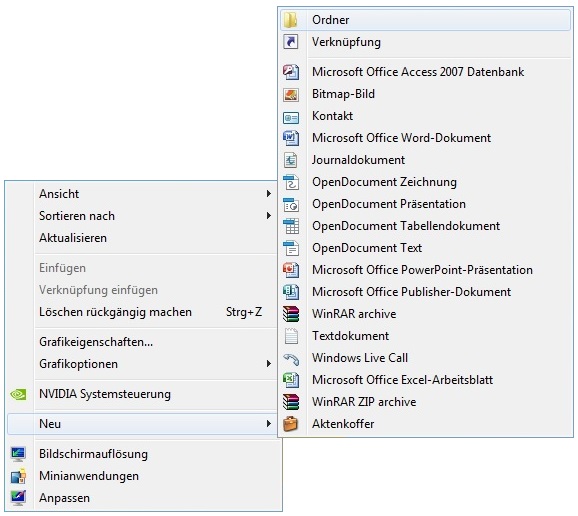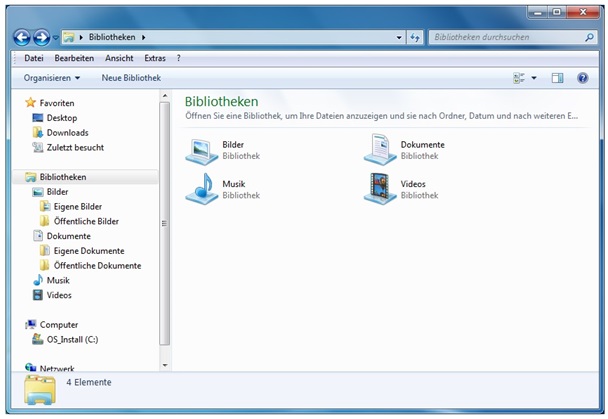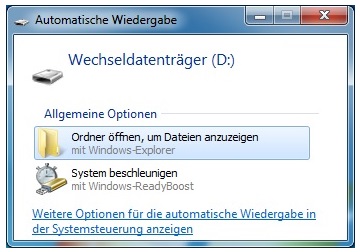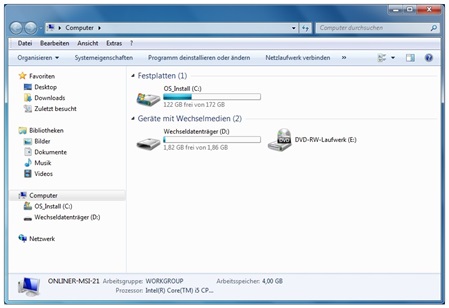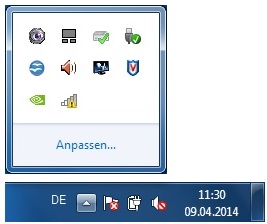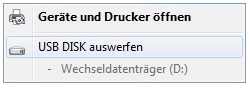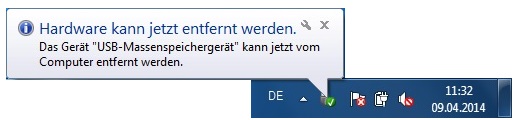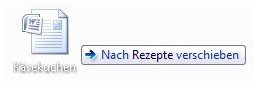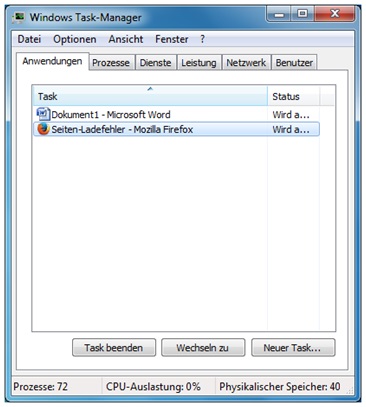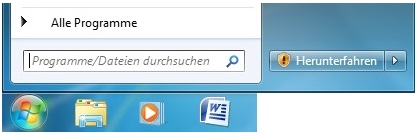Sie befinden sich hier: Service > Computer-Grundlagen
Wie bediene ich den Computer?
Für Computer- und Internetneulinge ist es zunächst schwer, die Struktur des Computers zu verstehen und die Tastatur und den Umgang mit der Maus zu beherrschen. In den Kursen der Kampagne “Onlinerland Saar”, die bis Ende 2015 mit dem Laptop durchgeführt wurden, tauchte deshalb immer wieder die Frage auf, warum wir nur Internetkurse und keine Computerkurse anbieten. Um hier zumindest ein bisschen Abhilfe zu schaffen, werden die wichtigsten Aspekte im Umgang mit dem Computer im Folgenden kurz erläutert.
Hinweis: Die gezeigten Schritt-für-Schritt-Anleitungen und Abbildungen sind dem Betriebssystem Microsoft Windows 7 und Word 2007 entnommen.
Das Lexikon erklärt die wichtigsten im Text genannten Begriffe und erleichtert den Einstieg in die Arbeit mit dem Computer.
Alle im weiteren Verlauf dargestellten Informationen können Sie als Handreichung gebündelt herunterladen und auf Ihrem Computer speichern oder ausdrucken.
Zwei Eingabegeräte: Tastatur und Computermaus
Ein einfacher Vergleich zum besseren Verständnis der Struktur des Computers
Der Desktop: Die Arbeitsoberfläche des Computers
Dateien ausschneiden, kopieren, einfügen oder verschieben
Ein Programmfenster minimieren, maximieren und schließen
Herunterfahren des Computers
Zwei Eingabegeräte: Tastatur und Computermaus
Zwei wichtige Eingabegeräte ermöglichen es Ihnen, den Computer zu bedienen und Eingaben zu tätigen: Tastatur und Maus bzw. Touchpad (beim Laptop).
Die Tastatur
Die Computertastatur, auch Keyboard (aus dem Englischen) genannt, hat sich aus der ursprünglichen Schreibmaschine entwickelt. Auch heute noch liegen die meisten Tasten an den gleichen Stellen und sind mit den gleichen Funktionen belegt. Was sich geändert hat, sind die Gestaltung, das Material und die Technik. So kann heute mit einer „Computerschreibmaschine“ sehr viel komfortabler und mit weniger Kraftaufwand als mit alten Schreibmaschinen geschrieben werden. Auch sind neue Funktionen hinzugekommen.
Im Folgenden werden deshalb die wichtigsten Tasten kurz vorgestellt.
Im mittleren größten Feld befinden sich die Buchstaben, die Sie zum Schreiben benutzen. Auf der rechten Seite befindet sich der so genannte Zahlenblock, mit dem Sie Zahlen schreiben können. Wenn der Zahlenblock aktiv ist, d. h. Sie schreiben können, leuchtet die kleine Lampe „Num“ oberhalb des Zahlenfeldes. Ist der Zahlenblock inaktiv, können Sie ihn durch einmaliges Bestätigen der „Num“-Taste aktivieren. Aber auch oberhalb des Buchstabenfeldes können Sie Zahlen in den Computer eingeben. Da bei Laptop-Tastaturen der rechte Zahlenblock meist fehlt, müssen Sie hier auf die Zahlenleiste oberhalb des Buchstabenfeldes zurückgreifen.
Hinweis:
 Laptops verfügen meist über eine zusätzliche Taste. Die Fn-Taste („Fn“ steht für „Funktion“) führt nur in Kombination mit anderen Tasten einen Befehl aus. Oft ist „Fn“ in blauer Farbe auf der Taste sichtbar. Durch Drücken dieser Taste und einer anderen Taste, auf der ein Zeichen in blauer Farbe erkennbar ist, wird dieses Zeichen geschrieben oder die Funktion ausgeführt. Beispielsweise kann so der Lautsprecher des Computers oder die Helligkeit des Bildschirms reguliert werden, aber auch den Nummernblock ersetzen.
Laptops verfügen meist über eine zusätzliche Taste. Die Fn-Taste („Fn“ steht für „Funktion“) führt nur in Kombination mit anderen Tasten einen Befehl aus. Oft ist „Fn“ in blauer Farbe auf der Taste sichtbar. Durch Drücken dieser Taste und einer anderen Taste, auf der ein Zeichen in blauer Farbe erkennbar ist, wird dieses Zeichen geschrieben oder die Funktion ausgeführt. Beispielsweise kann so der Lautsprecher des Computers oder die Helligkeit des Bildschirms reguliert werden, aber auch den Nummernblock ersetzen.
Die Computermaus
Neben der Tastatur ist die Maus das wichtigste Eingabegerät bei modernen Computern. Hierbei handelt es sich um ein kleines, handlich geformtes Gebilde aus Kunststoff, das von der Hand des Computernutzers auf dem Tisch oder einer speziellen Unterlage, dem so genannten „Mauspad“, geführt wird, wobei sich auf dem Bildschirm, entsprechend der Bewegung der Maus, ein so genannter „Mauszeiger“ bewegt. Durch Drücken der Maustasten (wegen des dabei entstehenden Geräusches auch „Klick“ genannt) oder zusätzlicher Elemente der Maus können Sie verschiedene Aktionen, wie das Öffnen eines Programmes, durchführen.
Üblicherweise besitzt eine Maus zwei bis drei nebeneinander angeordnete Tasten. Mittlerweile wird die mittlere Taste meist durch ein kleines Rad ersetzt. Die Tasten haben folgende Funktionen:
- Linke Maustaste:
Die linke Maustaste wird am häufigsten genutzt. Durch einmaliges Klicken dieser Taste werden Texte oder Bilder ausgewählt und Befehle (z. B. Drucken, Speichern) ausgeführt. Wird die linke Maustaste zweimal schnell hintereinander bestätigt („Doppelklick“) lassen sich Programme, z. B. der Internetbrowser, öffnen. - Mittlere Maustaste:
Ist eine mittlere Maustaste vorhanden, hat diese je nach Einstellung der Maus unterschiedliche Funktionen. - Rechte Maustaste:
Die rechte Maustaste öffnet ein Kontextmenü, das für das aktuell geöffnete Programm bestimmte Sonderfunktionen anbietet (z. B. Drucken, Kopieren).
Hinweis: Computermäuse und ‑tastaturen können mit einem Kabel mit dem Computer verbunden werden, inzwischen ist aber auch kabelloses Zubehör, welches mittels Funkverbindung Kontakt mit dem Computer aufnimmt, zunehmend beliebter.
Das Touchpad
Bei Laptops kann anstelle der Maus auch ein so genanntes „Touchpad“ (= „Tastfläche“) benutzt werden, welches sich unterhalb der Tastatur befindet. Durch Berühren der empfindlichen Fläche mit dem Finger kann der Mauszeiger auf dem Bildschirm bewegt werden. Die beiden Tasten unterhalb dieser Fläche ersetzen die linke und rechte Maustaste.
Tipp:
Viele Computernutzerinnen und ‑nutzer haben anfangs Schwierigkeiten, die Maus zu bedienen. Mit dem Maustraining der Kampagne „Onlinerland Saar“ können Sie den Umgang mit dem Gerät üben und Ihre Auge-Hand-Koordination trainieren, was das Arbeiten mit der Maus erleichtert.
Ein einfacher Vergleich zum besseren Verständnis der Struktur des Computers
Bevor die Struktur des Computers etwas genauer erläutert wird, noch ein einfacher Vergleich zum besseren Verständnis: Stellen Sie sich vor, in Ihrem Arbeitszimmer steht ein großer Schrank mit verschiedenen Ablagefächern und Schubladen. In diesem Schrank legen Sie über einen längeren Zeitraum verschiedene Dinge ab: hier ein paar Rechnungen, dort ein paar Fotos, in diese Schublade ein Buch, in jenes Fach ihre Lesebrille und so weiter. Nach ein paar Monaten ist der Schrank so unübersichtlich geworden, dass Sie nichts mehr finden. Ein sinnvolles Ablagesystem ist also unausweichlich. Ihr Computer bietet Ihnen ebenfalls die Möglichkeit, an verschiedenen Orten verschiedene Dateien abzuspeichern. Wichtig ist auch hier, sich ein logisches und sinnvolles Ablagesystem der Dateien zu überlegen, damit Dateien auch nach mehreren Wochen leicht wiedergefunden werden.
Wie das nächste Kapitel zeigt, kann Ihr Computer im Grunde mit einem großen Schreibtisch verglichen werden, auf dem Sie verschiedene Schubfächer oder Aktenordner anlegen. In diesen Fächern oder Ordnern speichern Sie Dokumente oder Fotos mit aussagekräftigen Dateinamen beispielsweise thematisch gebündelt ab und beschriften die Fächer und Ordner entsprechend, damit Sie wissen, was wo abgelegt ist.
Der Desktop: Die Arbeitsoberfläche des Computers
„Desktop“ ist der englische Begriff für „Schreibtisch“. Als Desktop wird die Arbeitsoberfläche eines Computers bezeichnet. Er bildet sozusagen die unterste Fensterebene, die Fläche, die Sie sehen können, wenn der Computer gerade hochgefahren ist und noch keine Programme geöffnet sind. Sie können diese Arbeitsoberfläche auch dann sehen, wenn alle Programme wieder geschlossen oder minimiert sind.
Die Taskleiste (wörtlich aus dem Englischen übersetzt = „Leiste der Anwendungen“) ist das waagerechte Feld am unteren Bildschirmrand. Die Leiste ist immer sichtbar. Auf der linken Seite der Taskleiste finden Sie das Windows-Symbol ![]() . Durch einen Klick auf dieses Symbol werden alle auf dem Computer vorhandenen Programme angezeigt. Hier finden Sie auch die Funktion „(Computer) Herunterfahren“. Auf der rechten Seite der Taskleiste finden Sie Informationen, wie beispielsweise die Uhrzeit und das Datum oder der aktuelle Status der Internetverbindung. Im großen Mittelteil der Taskleiste wird angezeigt, welche Programme gerade geöffnet sind. Wenn Sie regelmäßig dieselben Programme nutzen, können Sie diese hier dauerhaft integrieren und immer wieder schnell, das heißt mit einem einfachen Klick der linken Maustaste, darauf zugreifen. Um ein Programm in der Taskleiste integrieren zu können, klicken Sie das jeweilige Programm einmal mit der rechten Maustaste an, bewegen Sie den Mauszeiger im sich öffnenden „Kontextmenü“ auf das Feld „An Taskleiste anheften“ und klicken Sie dieses Feld einmal mit der linken Maustaste an. Sie können die Programme jederzeit wieder von der Taskleiste lösen, indem Sie das Programm in der Taskleiste ebenfalls einmal mit der rechten Maustaste anwählen und „Dieses Programm von der Taskleiste lösen“ anklicken.
. Durch einen Klick auf dieses Symbol werden alle auf dem Computer vorhandenen Programme angezeigt. Hier finden Sie auch die Funktion „(Computer) Herunterfahren“. Auf der rechten Seite der Taskleiste finden Sie Informationen, wie beispielsweise die Uhrzeit und das Datum oder der aktuelle Status der Internetverbindung. Im großen Mittelteil der Taskleiste wird angezeigt, welche Programme gerade geöffnet sind. Wenn Sie regelmäßig dieselben Programme nutzen, können Sie diese hier dauerhaft integrieren und immer wieder schnell, das heißt mit einem einfachen Klick der linken Maustaste, darauf zugreifen. Um ein Programm in der Taskleiste integrieren zu können, klicken Sie das jeweilige Programm einmal mit der rechten Maustaste an, bewegen Sie den Mauszeiger im sich öffnenden „Kontextmenü“ auf das Feld „An Taskleiste anheften“ und klicken Sie dieses Feld einmal mit der linken Maustaste an. Sie können die Programme jederzeit wieder von der Taskleiste lösen, indem Sie das Programm in der Taskleiste ebenfalls einmal mit der rechten Maustaste anwählen und „Dieses Programm von der Taskleiste lösen“ anklicken.
Im Papierkorb  werden Dateien, die auf Ihrem Computer abgespeichert sind und die Sie gelöscht haben, zwischengelagert. Sie können diese gelöschten Dateien wiederherstellen oder durch Leeren des Papierkorbes unwiderruflich löschen.
werden Dateien, die auf Ihrem Computer abgespeichert sind und die Sie gelöscht haben, zwischengelagert. Sie können diese gelöschten Dateien wiederherstellen oder durch Leeren des Papierkorbes unwiderruflich löschen.
Es gibt zwei Möglichkeiten, wie Sie auf dem Desktop befindlichen Dateien oder Programme öffnen können:
- durch einen schnellen Doppelklick mit der linken Maustaste
- durch einen einfachen Klick mit der rechten Maustaste öffnet sich das Kontextmenü. Hier können Sie ebenfalls mit einem einfachen Klick der linken Maustaste auf „Öffnen“ klicken.
Über dieses Kontextmenü können Sie auch so genannte „Ordner“ anlegen. Klicken Sie hierzu irgendwo auf dem Desktop (nicht auf einem Symbol) einmal mit der rechten Maustaste, bewegen Sie die Maus auf das Feld „Neu“ und im sich neu öffnenden Fenster auf „Ordner“. Diesem Ordner können Sie einen Namen Ihrer Wahl geben (z. B. Schriftverkehr, Hobby, Fotos, Rezepte) und ihre Dateien zu diesem Thema ablegen.
Dateien abspeichern
Das Abspeichern einer Datei wird exemplarisch anhand einer Datei mit dem Textverarbeitungsprogramm „Word“ gezeigt.
- Sie rufen das Programm „Word“ auf (entweder das Programm ist direkt auf dem Desktop oder in der Taskleiste hinterlegt und Sie können es anklicken oder Sie wählen die Schaltfläche „Start“ mit der linken Maustaste an, suchen das Programm „Word“ in der sich öffnenden Liste und klicken es einmal mit der linken Maustaste an)
- Es öffnet sich eine leere Vorlage, in der Sie einen Text niederschreiben können.
- Klicken Sie oben links auf die Microsoft-Kugel [bei anderen Word-Dateien: Schriftzug “Datei”].
- Klicken Sie auf „Speichern unter“ und wählen Sie die Dateiversion aus (am besten „Word-Dokument“).
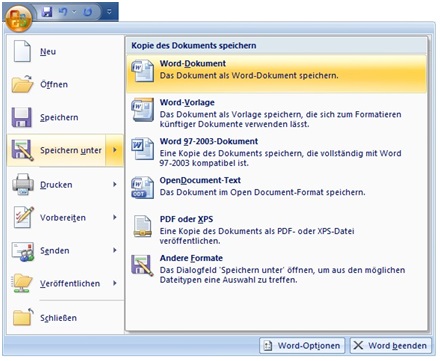
- Es öffnet sich eine Art Inhaltsverzeichnis Ihres Computers. Klicken Sie im linken Fensterbereich auf „Desktop“ und dann auf den Ordner, in dem Sie die Datei ablegen möchten. Alle in diesem Ordner gespeicherten Daten werden sichtbar.
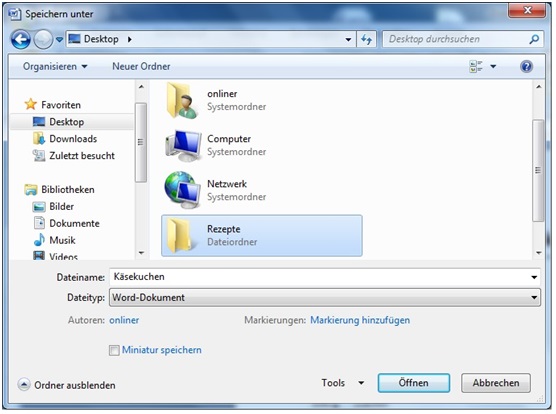
- Wählen Sie einen Namen, unter dem Sie die Datei abspeichern möchten (Feld „Dateiname“). Dieser sollte nicht zu lang, aber dennoch aussagekräftig sein.
- Klicken Sie auf „Speichern“.
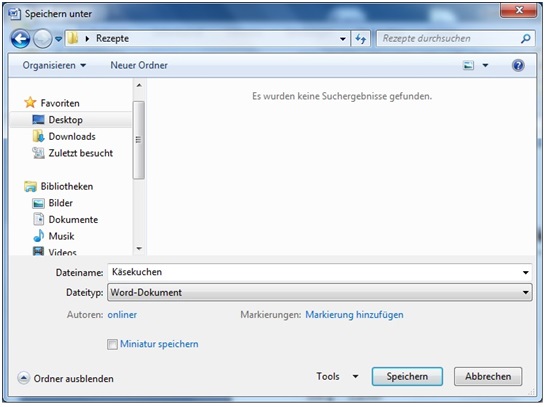
Wenn Sie diese Datei später wieder öffnen möchten, klicken Sie den Ordner mit einem Doppelklick der linken Maustaste an. Der Ordner öffnet sich und alle in diesem Ordner abgespeicherten Dateien werden angezeigt. Eine Datei kann mit einem Doppelklick der linken Maustaste erneut geöffnet und bearbeitet werden.
Gerade für Computerneulinge kann es sinnvoll sein, Dateien auf dem Desktop abzuspeichern. Schließlich wird dieser immer angezeigt und das lange Suchen der gewünschten Datei entfällt. Im Laufe der Zeit, wenn sich viele Dateien angesammelt haben, wird allerdings auch der Desktop schnell unübersichtlich, weshalb das Anlegen von Ordnern und gegebenenfalls auch Unterordnern sinnvoll ist. (Sie können auch innerhalb eines Ordners beliebig viele (Unter-)Ordner anlegen).
Zusätzlich zum Desktop bietet der Computer weitere Möglichkeiten, um Dateien zu organisieren und abzuspeichern. Unter „Computer“  beispielsweise finden Sie vier verschiedene „Bibliotheken“: Bilder, Dokumente, Musik und Videos. In diesen Bibliotheken können Sie Ordner anlegen und Ihre Daten organisieren.
beispielsweise finden Sie vier verschiedene „Bibliotheken“: Bilder, Dokumente, Musik und Videos. In diesen Bibliotheken können Sie Ordner anlegen und Ihre Daten organisieren.
Weiterhin können Sie Dateien auf externen Speichermedien speichern. Externe Speichermedien (z. B. USB-Sticks oder externe Festplatten) haben direkt nichts mit dem Computer zu tun. Sie werden lediglich an den Computer angeschlossen, so dass Daten zwischen dem Computer und dem Speichermedium ausgetauscht werden können. Sehr beliebt ist hier der USB-Speicherstick (USB ist die Abkürzung des englischen Begriffes „Universal Serial Bus“, was übersetzt etwa „allgemeingültiger serienmäßiger Übertragungsweg“ heißt).
Beispiele für USB-Sticks:
Dieser USB-Stick wird in den USB-Anschluss am Computer eingesteckt. Meistens hat ein PC mehrere USB-Anschlüsse. Wo sich diese genau befinden, variiert von Computermodell zu Modell.
Meist wird der USB-Stick automatisch erkannt (diese automatische Erkennung kann allerdings einen Augenblick dauern) und es öffnet sich ein entsprechendes Fenster. In der Taskleiste rechts unten ist zudem ein kleines Zeichen erkennbar.
In solchen Fällen öffnet sich ein Fenster zur automatischen Wiedergabe. Klicken Sie hier „Ordner öffnen, um Dateien anzuzeigen“ an, öffnet sich ein Fenster mit allen auf dem USB-Stick gespeicherten Dateien.
Wenn sich dieses Fenster nicht automatisch öffnet, klicken Sie auf „Computer“  . Es öffnet sich ein Fenster, in dem die vorhandenen Festplatten und Wechselmedien angezeigt werden. Hier sehen Sie auch den USB-Stick (=Wechseldatenträger) und können diesen mit einem Doppelklick der linken Maustaste öffnen und sich die abgespeicherten Inhalte anzeigen lassen.
. Es öffnet sich ein Fenster, in dem die vorhandenen Festplatten und Wechselmedien angezeigt werden. Hier sehen Sie auch den USB-Stick (=Wechseldatenträger) und können diesen mit einem Doppelklick der linken Maustaste öffnen und sich die abgespeicherten Inhalte anzeigen lassen.
Möchten Sie eine Word-Datei auf dem Stick speichern, können Sie wie folgt vorgehen:
- Klicken Sie oben links auf das Word-Symbol.
- Klicken Sie auf „Speichern unter“ und wählen Sie die Dateiversion aus (am Besten „Word-Dokument“).
- Es öffnet sich eine Art Inhaltsverzeichnis Ihres Computers. Klicken Sie im linken Fensterbereich unter „Computer“ auf „Wechseldatenträger“. Alle auf dem USB-Stick gespeicherten Daten werden sichtbar.
- Wählen Sie einen Namen, unter dem Sie die Datei abspeichern möchten. Dieser sollte nicht zu lang, aber dennoch aussagekräftig sein.
- Klicken Sie auf „Speichern“.
Wichtig:
Bevor Sie den USB-Stick vom Computer trennen, müssen Sie den USB-Stick sozusagen vom Computer „Abmelden“. Dies tun Sie, indem Sie rechts unten auf das kleine Dreieck klicken. Es öffnet sich ein kleines Fenster, in dem Sie das grüne Symbol des USB-Sticks und dann „Wechseldatenträger auswerfen“ anklicken.
Sie erhalten dann Mitteilung, dass Sie den Stick entfernen können. Wenn Sie den Stick entfernen, ohne ihn abzumelden, können Daten verloren gehen.
Dateien ausschneiden, kopieren, einfügen oder verschieben
Wenn Sie eine Datei abgespeichert haben, können Sie den Speicherort jederzeit ändern und die Datei an anderer Stelle (zusätzlich) ablegen. Dies geht ganz einfach mit den Funktionen „Kopieren“, „Ausschneiden“, „Einfügen“ oder „Verschieben“.
- Beispiel „Kopieren und Einfügen“:
Sie haben eine Datei auf dem Desktop gespeichert und möchten diese zusätzlich in einem Ordner abspeichern. Klicken Sie diese Datei einmal mit der rechten Maustaste an, das Kontextmenü erscheint. Klicken Sie im Kontextmenü das Feld „Kopieren“ einmal mit der linken Maustaste an. Öffnen Sie nun den Ordner, in dem Sie die Datei ablegen möchten. Klicken Sie im Fenster des Ordners ebenfalls einmal mit der rechten Maustaste, so dass sich erneut das Kontextmenü öffnet. Klicken Sie im Kontextmenü auf das Feld „Einfügen“.
- Beispiel „Ausschneiden und Einfügen“:
Sie haben eine Datei auf dem Desktop abgespeichert und möchten diese nun nicht mehr auf dem Desktop sichtbar haben, sondern nur in einem bestimmten Ordner. Klicken Sie diese Datei einmal mit der rechten Maustaste an, das Kontextmenü erscheint. Klicken Sie im Kontextmenü das Feld „Ausschneiden“ einmal mit der linken Maustaste an. Öffnen Sie nun den Ordner, in dem Sie die Datei ablegen möchten. Klicken Sie im Fenster des Ordners ebenfalls einmal mit der rechten Maustaste, so dass sich erneut das Kontextmenü öffnet. Klicken Sie im Kontextmenü auf das Feld „Einfügen“.
Sie erreichen diese Schritte auch ganz einfach mit Tastenkombinationen. Klicken Sie hierzu die Datei, die Sie kopieren oder ausschneiden möchten, einmal mit der rechten Maustaste an (die Datei ist dann markiert, aber sie öffnet sich nicht) und drücken Sie die beiden Tasten, die Ihrem Wunsch entsprechen, gleichzeitig. Die Tastenkombinationen sind in der nachfolgenden Tabelle dargestellt:
- Beispiel „Verschieben”:
Weiterhin ist es möglich, eine Datei zu verschieben (kann je nach Speicherort dem Ausschneiden bzw. dem Kopieren von Dateien entsprechen). Im Englischen wird dieses Verschieben auch „drag-and-drop“ (= „aufnehmen und fallenlassen“) genannt. Sie können eine Datei mit einem einfachen Klick der linken Maustaste anwählen, die linke Maustaste gedrückt halten und die Datei dann, entsprechend zur Bewegung der Computermaus, auf dem Bildschirm verschieben. Das ersetzt beispielsweise die Funktion „Ausschneiden“, wenn Sie eine Datei vom Desktop in einen Ordner auf dem Desktop verschieben möchten oder die Funktion „Kopieren“, wenn Sie eine Datei auf dem Desktop auf einen USB-Stick kopieren möchten.
Hinweis:
„Drag-and-drop“, also „aufnehmen und fallenlassen“ können Sie auch mit dem Maustraining der Kampagne „Onlinerland Saar“ üben.
Tipp:
Üben Sie das Kopieren, Ausschneiden und Einfügen oder Verschieben anfangs am besten mit einer Test-Datei, in der keine wichtigen Informationen abgespeichert sind.
Eine weitere sinnvolle Tastenkombination (für den Internetbrowser oder ein pdf-Dokument) erlaubt das Vergrößern und Verkleinern der Bildschirmansicht. Die Tasten „+“ („plus“) und „-“ („minus“) finden Sie auf dem Nummernblock. Dabei spielt es keine Rolle, ob der Nummernblock eingeschaltet ist oder nicht.
(Ein Word-Dokument können Sie mit dem Regler rechts unten vergrößern oder verkleinern ![]()
.)
Ein Programmfenster minimieren, maximieren und schließen
Wenn Sie ein Programm geöffnet haben (z. B. das Textverarbeitungsprogramm Word oder einen Internetbrowser) finden Sie oben rechts die drei Symbole „Minimieren“, „Verkleinern / Maximieren“ und „Schließen“.
Der Task-Manager
Wenn Sie regelmäßig mit dem Computer arbeiten, kann es immer mal wieder vorkommen, dass ein Programm (z.B. der Internetbrowser oder das Textverarbeitungsprogramm) nicht mehr reagiert und keine Eingabe ermöglicht. In einem solchen Fall kann der Task-Manager Abhilfe schaffen. Dieser zeigt alle aktuell auf dem Computer ausgeführten Programme und Prozesse an und erlaubt es, ein Programm zu beenden, selbst wenn dieses nicht mehr auf Ihre Eingaben reagiert.
Sie haben zwei Möglichkeiten, den Task-Manager zu öffnen:
- Sie drücken gleichzeitig die drei Tasten „Alt“ und „Strg“ und „Entf“ und anschließend auf „Task-Manager starten“.
- Sie klicken einmal mit der rechten Maustaste in die Taskleiste und dann im sich öffnenden Fenster auf „Task-Manager starten“.
Der Task-Manager öffnet sich in einem eigenen Fenster. Unter dem Reiter „Anwendungen“ ist eine Auflistung aller derzeit ausgeführten Anwendungen sichtbar. Wenn eine solche Anwendung nicht mehr auf Ihre Befehle reagiert, klicken Sie es in der Liste einmal mit der linken Maustaste an und dann klicken Sie einmal mit der linken Maustaste auf „Task beenden“. Das Programm schließt.
Herunterfahren des Computers
Wenn Sie Ihre Arbeit mit dem Computer beenden möchten, müssen Sie den Computer herunterfahren. Dadurch werden alle Programme geschlossen und das Betriebssystem fachgerecht abgeschaltet. Wenn Sie einfach den Stecker ziehen, können Daten verloren gehen und das Betriebssystem kann Schaden nehmen.